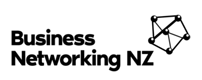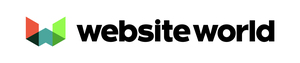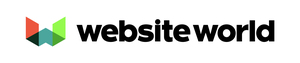|
|
How to Use Canva to Create Social Media Post Templates

Creating
Social Media Templates
Canva is a business owner's best friend. A free online graphic editing website (with a paid upgrade version if needed), Canva can help you create amazing social media templates for Facebook, Pinterest and Instagram. It's what we use in our businesses and we'd love to show you just how to create your own.
Using Canva: Your Online Graphic Design Tool
Even if you've never created a social media template before, by the end of this article, you will have! We'll walk you through:
- setting up a Canva account
- exploring the main features of Canva
- editing Canva's pre-designed templates
- creating your own Canva social media templates
We'll also show some examples from New Zealand businesses who've used Canva to create their own social media templates.
How to Set Up a Canva Account
Signing up to Canva is easy and free. You can use your Facebook or Google account, or an email.


Unless you want to select Canva Pro, keep moving on through. You'll next be able to invite others to access any designs you make. Enter their email addresses if you wish, or choose to Skip.
Then it will want to walk you through creating your first design.

You can either click elsewhere on the page to close this option down, or have a go at designing your first template. Take a look at this video of us creating our first Facebook social media template.
Exploring Canva's Main Features
On the left hand side (using a desktop) are menu tabs: Home, All Your Designs, Photos, Brand Kit, Create a Team, Folders, Trash. Let's look at each one individually.
Below is the default home page. The home page of Canva once you are logged in, will have a range of templates for you to choose from, as well as showing all of the templates you have created in the past. You can either select one of the template graphics under the heading 'Create a design' or type into the search box what it is you want to create.

Clicking on the 'All your designs' menu tab will open up a page where you can view, download and open up for editing all of your saved projects.




Folders helps you organise your designs, uploads, purchased graphics and those you have deleted.

Editing Canva's Pre-Designed Templates
One of the great things about Canva is that it offers some pre-designed templates, as well as letting you create a template from scratch. Why reinvent the wheel if you don't have to? We'll work through firstly using one of Canva's pre-designed templates and editing it to suit your own brand.
Firstly, we selected the Facebook Post option, and were directed to this screen:

As you can see, the template is blank, but on the left are some pre-designed templates we can select from. To choose a template, simply click on it and drag across to the blank template. Below is the template we chose and then dragged across:

NZ Business Examples of Canva Facebook Templates
We asked members of our Business Networking NZ Facebook group if they would be happy to share examples of templates they've made with Canva with you:

Laura Jane cleverly uses product photos to enhance their social media templates.

Wild Adventures New Zealand use photos to their advantage when creating their Facebook templates.

Mish Marketing uses imagery and text, along with their brand colours to get their message across.

Tikumu Consulting's templates are clear and easy to read, with a great use of their logo.

Mud Mates templates are easily recognisable and suit their target audience perfectly.



Your next mission, should you choose to accept it, is to have a go at creating your own social media templates using Canva. Good luck!
Posted: Friday 16 August 2019
Recent Posts
Archive
|
© Copyright Business Networking NZ
- Site map
|